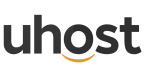COMO CONFIGURAR E-MAIL NO OUTLOOK
Siga os seguintes passos para configurar seu e-mail no Microsoft Office Outlook 2016 para Windows:
Passo 1: Abra o outlook e clique no botão Arquivo
Passo 2: No menu Informações clique em Adicionar conta
Passo 3: Digite seu Nome completo, Endereço de e-mail e a Senha de seu e-mail e então clique em “Avançar”
Passo 4: O Microsoft Outlook 2016 irá detectar automaticamente as configurações do servidor de e-mail, bastando apenas clicar em “Permitir” quando solicitado e na sequência em “Concluir” na janela de Configuração de contas
Passo 5: Pronto. Seu e-mail esta pronto para uso.
Nas configurações indicadas acima, seu e-mail será configurado como IMAP, que é a nossa recomendação de uso, uma vez que dessa forma ocorrerá a sincronia total das pastas de seu e-mail (Caixa de entrada, E-mails enviados, Lixo eletrônico, etc.), ao contrário da configuração como POP3, que irá baixar apenas a Caixa de entrada para seu Microsoft Outlook e posteriormente remover os e-mails baixados do servidor (não mantendo uma cópia segura dos seus dados em nossa nuvem);
OBS.: Substitua dominio.com.br pelo seu domínio hospedado conosco.
- Caso ocorra algum problema durante a configuração seguindo os passos acima, na tela de “Adicionar Conta” selecione Configuração manual ou tipos de servidor adicionais, em seguida clique em “Avançar“, selecione POP ou IMAP e configure da seguinte forma:
- Informações do Usuário:
- Nome: Seu nome completo
- Endereço de e-mail: usuario@seudominio.com.br
- Informações do Servidor:
- Tipo de Conta: POP3 ou IMAP (de acordo com a sua preferência);
- Servidor de entrada de e-mails: mail.seudominio.com.br
- Servidor de saída de e-mails (SMTP): mail.seudominio.com.br
- Informações de Logon:
-
- Nome de usuário: usuario@seudominio.com.br
- Senha: Sua senha cadastrada para o e-mail
- Informações do Usuário:
- Na sequência, clique em “Mais configurações…” na janela Configurações de e-mail na Internet, as configurações suportadas são as seguintes:
- Na aba Servidor de Saída:
- Marque a opção “Meu servidor de saída (SMTP) requer autenticação“;
- E selecione a opção “Usar mesmas config. do servidor de entrada de e-mails“;
- Na aba Avançado:
- Números das portas do servidor:
- Servidor de entrada: 995 para POP3 ou 993 para IMAP;
- Usar o seguinte tipo de conexão criptografada para o servidor de entrada IMAP: SSL;
- Caso selecione POP3, marque a caixa “Este servidor requer uma conexão criptografada (SSL)“;
- Servidor de saída (SMTP): 587;
- Usar o seguinte tipo de conexão criptografada para o servidor de saída: TLS;
- Números das portas do servidor:
-
- Nas configurações IMAP, haverá um espaço para indicar o caminho da caixa de entrada, neste campo, preencha com: INBOX;
- Nas configurações POP3, opcionalmente você pode marcar a opçõa “Deixar uma cópia das mensagens no servidor” se não desejar remover as mensagens do servidor;
- Clique em OK;
- Na aba Servidor de Saída:
- E em seguida clique em Avançar > Concluir;
- Pronto. Seu e-mail estará configurado e pronto para uso.
Lembrete: Em caso de dúvidas e/ou dificuldades em realizar um dos procedimentos acima, sinta-se livre para entrar em contato com nosso atendimento, entretanto destacamos a necessidade de você já ser um contato predefinido (preposto) em sua Central do Cliente para que o atendimento possa ser realizado com segurança.
Detalhes técnicos
Troque a informação onde está escrito seudominio.com.br, e considere o seu dominio de e-mail personalizado.
Secure SSL/TLS Settings (Recomendado)
| Servidor de entrada: | mail.seudominio.com.br
|
| Servidor de saída: | mail.seudominio.com.br
|
|
IMAP, POP3 e SMTP necessário autenticação.
|
|
Non-SSL Settings (NOT Recommended)
| Servidor de entrada: | mail.seudominio.com.br
|
| Servidor de saída: | mail.seudominio.com.br
|
|
IMAP, POP3 e SMTP necessário autenticação.
|
|